Cuando compartes tus libros de Excel con otras personas y ellos introducen información en las hojas que has preparado con tanto esfuerzo, es de suma importancia validar los datos de manera que puedas prevenir cualquier error con las fórmulas o alguna interpretación equivocada al momento de realizar un análisis de la información.
Afortunadamente Excel tiene herramientas de validación de datos que nos permitirán validar la información al momento que es introducida en una celda. Este grupo de comandos se encuentra en la ficha Datos y dentro del grupo Herramientas de datos.
En esta ocasión centraremos nuestra atención en una de las opciones de la Validación de datos que es conocida como la lista de validación de datos y que convierte una celda común en una lista de opciones de las cuales el usuario podrá elegir alguna.
Beneficios de la lista de validación
Antes de explicar la creación y uso de las listas de validación de datos, me gustaría dar un ejemplo de los beneficios de utilizar este tipo de control. Supongamos que has compartido tu libro de Excel con varias personas y les has pedido que en una celda ingresen su día favorito de la semana.Imaginemos que el día miércoles es el día favorito de 5 personas, pero han ingresado el nombre de diferentes maneras:
- Miércoles
- Miercoles
- Mercoles
- Miercole
- Miecoles
Para nuestro ejemplo la solución sería realizar un análisis visual para homologar los datos, pero si tuviéramos un caso donde fuera necesario revisar la respuesta de cientos o miles de usuarios, estaríamos frente a un problema que podríamos haber evitado.
Las listas de validación de datos en Excel son de mucha utilidad para evitar que un usuario introduzca cadenas de texto con errores de captura y en su lugar le permite elegir una opción dentro de un listado de opciones. De esta manera se evita cualquier error en el ingreso de la información que podría ser costoso posteriormente.
Crear una lista desplegable en Excel
Las listas de validación de datos son ampliamente conocidas como listas desplegables ya que al seleccionar la celda que contiene dicha lista, se mostrará un control en su extremo derecho que al pulsarlo desplegará la lista de valores disponibles. La siguiente imagen muestra un ejemplo de una celda que contiene una lista desplegable con los días de la semana.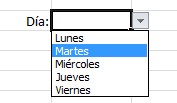
Para crear una lista de validación de datos como la anterior debemos seleccionar la celda que contendrá la lista. Posteriormente debemos ir a la ficha Datos y hacer clic sobre el comando Validación de datos.

Esto abrirá el cuadro de diálogo Validación de datos en donde deberás asegurarte de seleccionar la pestaña Configuración y en la primera lista desplegable deberás seleccionar la opción Lista.
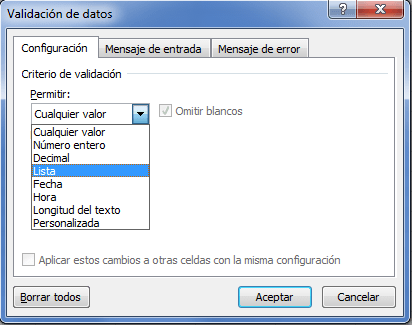
Posteriormente, en el recuadro Origen, podrás colocar los valores de la lista desplegable separándolos por una coma. Algo importante a resaltar en este paso es que, si en tu país se utiliza el punto y coma (;) como el separador de listas, entonces deberás separar los valores de la lista con dicho carácter.
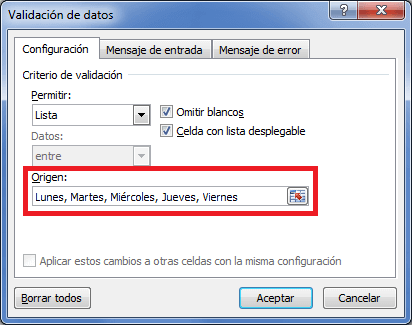
Una vez que has ingresado todos los valores de la lista, deberás hacer clic en el botón Aceptar y se verán reflejados los cambios en la celda.
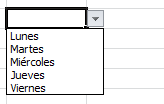
El ingreso de texto manual sobre la celda que contiene la lista desplegable seguirá siendo posible, pero si se ingresa un valor diferente a los valores de la lista, se mostrará un mensaje de error como el siguiente:
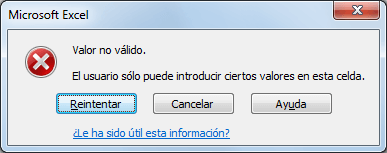
Lista desplegable con valores de un rango
Utilizando el método anterior podemos crear cualquier lista que necesitemos, pero si la lista tiene muchos elementos, será un tanto ineficiente el ingresar todas las opciones en el cuadro de Origen.Una alternativa que tenemos para indicar los valores de una lista es colocarlos dentro de una hoja de Excel y especificar dicho rango de celdas dentro del cuadro Origen. Excel tomará los valores de las celdas indicadas y los integrará como las opciones de la lista desplegable.
En la siguiente imagen puedes observar que he ingresado los días de la semana bajo la columna E de la hoja. El rango con los cinco días de la semana que deseo incluir en la lista es E1:E5 y será la referencia que introduciré como el Origen de la lista.
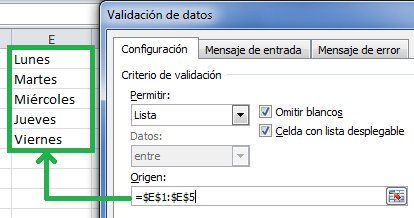
Lista desplegable con rangos nombrados
Una tercera alternativa para definir los valores de la lista desplegable es utilizar un rango nombrado. Si no sabes lo que es eso, te recomiendo leer el artículo Asignar nombres a celdas o rangos. En la siguiente imagen puedes observar que he colocado los días de la semana en el rango A1:A5 y lo he nombrado como Semana.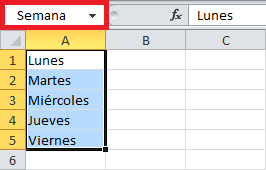
Al momento de crear la lista de validación podremos indicar el nombre del rango como el origen de los datos de la siguiente manera:
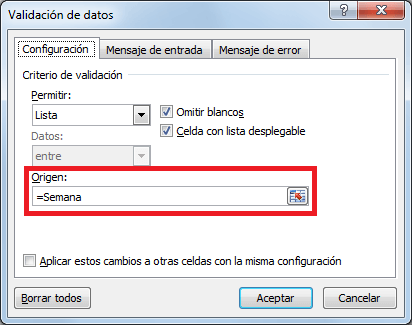
El resultado será exactamente el mismo que con las alternativas descritas anteriormente y a final de cuentas tendremos una celda con una lista desplegable con los cinco días de la semana que hemos definido.
Celda con lista desplegable
Hablemos ahora sobre una de las opciones que se muestran al momento de definir nuestra lista desplegable y me refiero a la opción Celda con lista desplegable.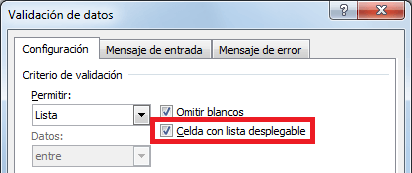
Esta opción es la que habilita la lista desplegable al momento de seleccionar una celda que contiene la validación de datos. Por lista desplegable nos referimos al botón con una flecha que aparece en el extremo derecho de la celda y que nos permite desplegar las opciones de la lista.
Si removemos la selección de esta opción, la celda seguirá validando los datos pero no permitirá al usuario ver las posibles opciones. La realidad es que para la gran mayoría de los casos, queremos dejar esta opción seleccionada.
Omitir blancos en la lista desplegable
Otra opción que tenemos al momento de definir nuestra lista desplegable es la de Omitir blancos la cual funciona de manera peculiar y es probable que te confundas un poco cuando hagas algunas pruebas. Mi recomendación es dejar siempre seleccionada esta opción pero si quieres saber un poco más sobre las implicaciones de quitar dicha selección, entonces sigue leyendo.En primer lugar, cuando dicha opción está seleccionada, es posible entrar en el modo de edición de una celda que tiene una lista desplegable, pulsar la tecla Entrar sin ingresar texto y Excel dejará la celda en blanco. En caso de que no lo sepas, el modo de edición de una celda se puede activar de tres maneras posibles: al seleccionar una celda y hacer clic en la barra de fórmulas, al hacer doble clic sobre la celda o al seleccionar una celda y pulsar la tecla F2.
Si desmarcamos la opción Omitir blancos, al entrar al modo de edición de la celda que contiene la lista desplegable, si pulsamos la tecla Entrar sin haber introducido texto alguno, se mostrará un mensaje de error indicándonos que hemos ingresado un valor no válido.
Este es el primer comportamiento de la opción Omitir blancos sobre las celdas que tienen una lista de validación de datos. Pero existe otro comportamiento muy peculiar para aquellas listas que fueron creadas con un rango nombrado y lo mostraré a continuación.
En la siguiente imagen tengo una lista en la celda C1 la cual fue creada basándome en el nombre de rango Semana que a su vez hace referencia al rango A1:A5. Sin embargo, en este ejemplo el rango tiene vacía la celda A3 y por lo tanto la lista desplegable se muestra de la siguiente manera:

Antes de hacer la prueba te mostraré la configuración de la lista de validación de datos de la celda C1.
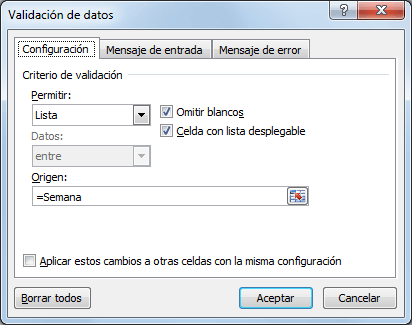
La opción Omitir blancos está seleccionada y el origen es el rango nombrado Semana. Ahora observa lo que sucede si introduzco el valor Domingo en la celda C1.
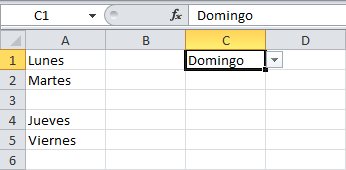
Esto sucede porque el rango Semana tiene una celda vacía, lo cual “abre” la posibilidad de introducir cualquier otro valor que “tomará” el lugar de dicha celda vacía y Excel nos dejará hacerlo sin enviar alguna alerta. Si quiero evitar este problema, debo ir a la configuración de la lista y desmarcar la opción Omitir blancos.

Si vuelvo a intentar ingresar manualmente la cadena de texto Domingo, Excel mostrará un mensaje de error:
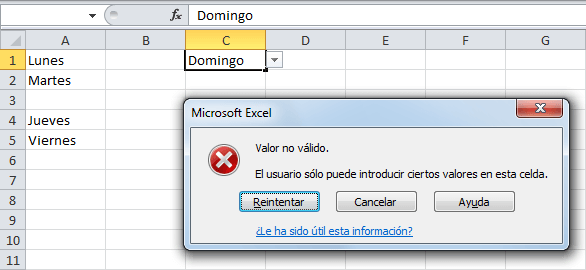
Recuerda que he descrito dos comportamientos diferentes de la opción Omitir blancos. El primero aplica para todo tipo de listas desplegables, pero el segundo lo verás reflejado solamente en las listas que tienen un rango nombrado como su origen.
La realidad es que pocas veces te verás frente a este tipo de situaciones tan peculiares, pero es importante conocer el significado de dichas configuraciones al momento de crear listas de validación de datos. En la gran mayoría de los casos, lo mejor será dejar seleccionadas tanto la opción Omitir blancos como la opción Celda con lista desplegable.
Remover lista de validación de datos
Finalmente te mostraré cómo remover una lista de validación de datos de una celda. Lo primero será seleccionar la celda que contiene la lista y en seguida pulsar el comando Validación de datos para abrir las opciones de configuración de la lista. Para remover la lista de la celda deberás seleccionar la opción Cualquier valor y pulsar el botón Aceptar.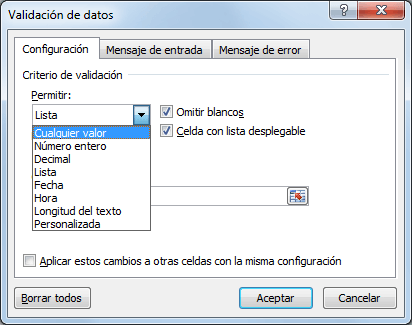
Con esto la celda dejará de tener validación de datos y se comportará de la misma manera que el resto de las celdas de la hoja.
Comentarios
Publicar un comentario