Como seguramente sabes, la función BUSCARV
es una de las funciones más utilizadas en Excel y es de gran ayuda para
buscar valores dentro de una lista. Sin embargo esta función tiene una
restricción que puede ponerte en aprietos.
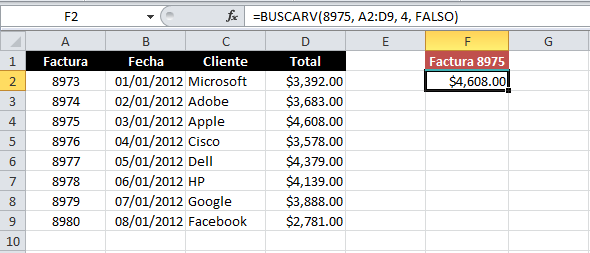
Sin embargo, si deseo encontrar el valor de la factura por el nombre de cliente no será posible utilizar la función BUSCARV ya que la columna Cliente no es la primera columna de la tabla. Por supuesto, una opción sería modificar la tabla de datos y mover la columna C como la primera columna, pero en ocasiones no podemos hacer dicho movimiento.
En esta ocasión te mostraré una alternativa que podemos aplicar haciendo uso de la función INDICE y de la función COINCIDIR para obtener el resultado deseado.
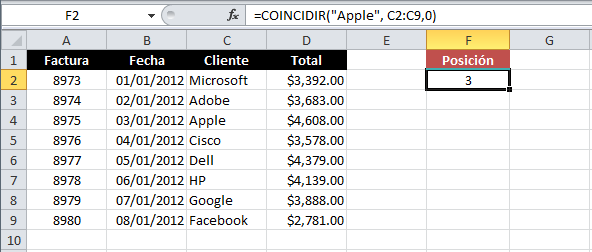
La función COINCIDIR me devuelve correctamente la posición 3 para el cliente que estoy buscando. Solamente resta utilizar la función INDICE para obtener el valor de la columna Total que le corresponde.
La función INDICE nos devuelve el valor de una celda con tan solo especificar el número de fila y de columna. Ya con la función COINCIDIR obtuvimos el número de fila que buscamos, así que solo debemos indicar la columna que necesitamos:
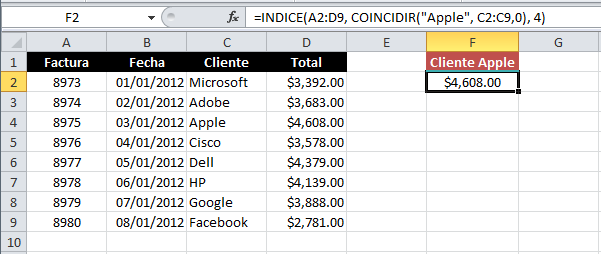
Como primer argumento de la función INDICE he colocado el mismo rango que utilicé con la función BUSCARV. El segundo argumento es el resultado de la función COINCIDIR que me devolverá la fila 3 y en el último argumento he indicado que deseo la columna 4 del rango especificado.
Con esta solución hemos creado un comportamiento similar a la función BUSCARV pero sin la restricción de tener que utilizar siempre la primera columna de la tabla.
Condición para utilizar la función BUSCARV
La condición que tenemos para utilizar la función BUSCARV es que el valor que estamos buscando debe estar en la primera columna del rango de datos y esta condición se debe de cumplir siempre. En la siguiente imagen puedes observar cómo utilizo fácilmente la función BUSCARV para encontrar el total de la factura 8975: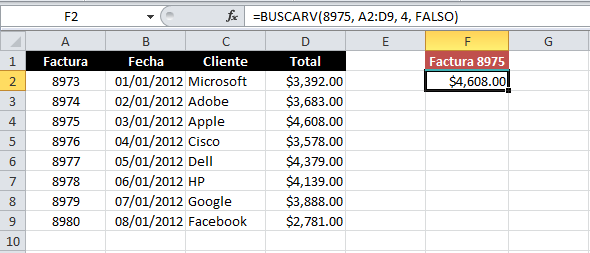
Sin embargo, si deseo encontrar el valor de la factura por el nombre de cliente no será posible utilizar la función BUSCARV ya que la columna Cliente no es la primera columna de la tabla. Por supuesto, una opción sería modificar la tabla de datos y mover la columna C como la primera columna, pero en ocasiones no podemos hacer dicho movimiento.
En esta ocasión te mostraré una alternativa que podemos aplicar haciendo uso de la función INDICE y de la función COINCIDIR para obtener el resultado deseado.
Función INDICE y COINCIDIR en lugar de BUSCARV
La función COINCIDIR nos devolverá la posición que tiene el valor que estamos buscando. Observa cómo utilizo dicha función para encontrar la posición del cliente “Apple”: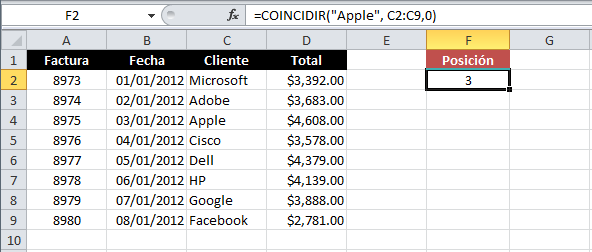
La función COINCIDIR me devuelve correctamente la posición 3 para el cliente que estoy buscando. Solamente resta utilizar la función INDICE para obtener el valor de la columna Total que le corresponde.
La función INDICE nos devuelve el valor de una celda con tan solo especificar el número de fila y de columna. Ya con la función COINCIDIR obtuvimos el número de fila que buscamos, así que solo debemos indicar la columna que necesitamos:
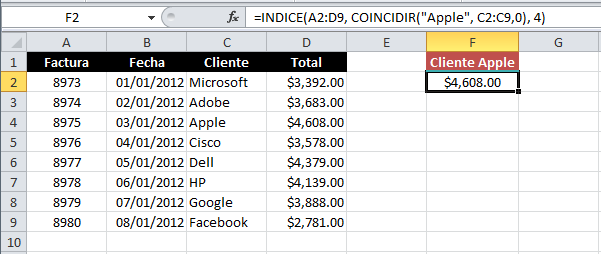
Como primer argumento de la función INDICE he colocado el mismo rango que utilicé con la función BUSCARV. El segundo argumento es el resultado de la función COINCIDIR que me devolverá la fila 3 y en el último argumento he indicado que deseo la columna 4 del rango especificado.
Con esta solución hemos creado un comportamiento similar a la función BUSCARV pero sin la restricción de tener que utilizar siempre la primera columna de la tabla.
Comentarios
Publicar un comentario